はじめてのスマートフォン使い方 説明書がない

スマートフォン(以下スマホ)を買ったけど使い方が分からない、とりあえずガラケーからスマホに変えたシニアの方など「説明書が無い」から分からないといった、スマホを使い始めた方へ向けて、スマホの基本的な使い方や簡単なトラブル解決法をお伝えいたします。
「電話」や「メール」しか使わない方が少しでもスマホの魅力を体感できたら幸いです。
初めてのスマートフォン(スマホ)使い方講座
第2回「ホーム画面」「クイックパネル」「音量」「文字の大きさ」
第2回スマホ使い方講座 「ホーム画面」「クイックパネル」「音量」「文字の大きさ」
 第2回は「ホーム画面」・「クイックパネル」・「音量」・「文字の大きさ」について解説致します
第2回は「ホーム画面」・「クイックパネル」・「音量」・「文字の大きさ」について解説致します
スマホの操作で一番使う「ホーム画面の使い方」や細かい設定を操作する事なくシンプルな「クイックパネルの使い方」を覚える事で操作が簡単になります。「音量」を調整する事で通知を見逃さず、「文字の大きさ」を自分好みに設定すればしっかりと情報を得る事ができるでしょう。今回はこの4つのポイントを解説いたします。
ホーム画面の使い方
ホーム画面
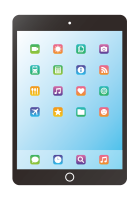
ホの電源を入れて最初に表示される画面。パソコンで例えるとディスクトップ画面のこと。
iPhone端末をお使いの方はホーム画面が大きく変わる事なく、使い勝手が良いのが人気です。
Android端末ではメーカー毎に「ホーム画面アプリ」(ランチャーアプリとも呼ぶ)が違うため操作感が変わり戸惑う方が多いのです。
そのため最初に使われたスマホとメーカーと同じものに機種変更される方もいるくらいです。ただ、アプリは進化しますし、お好みのものに変える事も可能なので余り気にしなくても良いでしょう。
Dock(ドック)
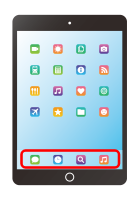 ホーム画面のページを切り替えても常に表示される場所。一番利用するアプリを設置すると便利です。
ホーム画面のページを切り替えても常に表示される場所。一番利用するアプリを設置すると便利です。
私の場合はファイルをよく使うので音楽アプリをファイルアプリと置き換えています。
アプリ・ショートカット
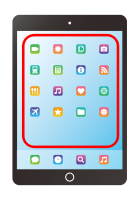 アプリを多く使われる方ですとアプリを重ねてフォルダとしてまとめる事も可能です。1つのアイコンで複数のアプリを管理できるので便利です。
アプリを多く使われる方ですとアプリを重ねてフォルダとしてまとめる事も可能です。1つのアイコンで複数のアプリを管理できるので便利です。
アプリの一部機能をショートカット作成できる。
例:ブラウザのブックマークや電話帳の特定の連絡先などが設置できます
※アプリによって多種多様となりますので、頭の片隅にとどめて下さい。
ナビゲーションキー
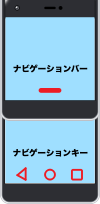 「戻る」「ホーム」「タスク(アプリ履歴)」といったアプリの操作に使うシステムキー
「戻る」「ホーム」「タスク(アプリ履歴)」といったアプリの操作に使うシステムキー
「ナビゲーションバー」はシステムキーを統合させてジェスチャーで対応するものとなったAndroid9から採用された新しい使い方
上にスワイプで、「アプリ履歴」表示
上にロングスワイプで、「アプリドロワー」表示
右スワイプで、履歴上のアプリ起動
ロングタップで、「Googleアシスタント」起動
アプリドロワー
スマホに入っているアプリを一覧できる画面
この場所にアプリが入っていなければ再度アプリをダウンロードしましょう。見覚えのないアプリなどここにいたら調べてから削除しましょう。
※iPhoneにはホーム画面に全てのアプリが表示される為、「ドロワー」=「ホーム画面」となる
ウィジェット
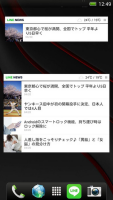 アプリケーションの一部の機能を使える様にしたもの。時計や検索ウィンドの他にカレンダーやミュージックの操作、ニュースの一部など色々あります
アプリケーションの一部の機能を使える様にしたもの。時計や検索ウィンドの他にカレンダーやミュージックの操作、ニュースの一部など色々あります
Androidの場合お好みのページに貼り付ける事でアプリを起動しなくても内容が確認できます。
※iPhoneの場合は右へスワイプすると表示されます
検索ウインドウ
Android端末で標準に入っているのがGoogle検索です。調べたいことを入力しインターネットで検索します。過去に「Google先生に聞いて!」とは、ここに文字入力して調べることを意味しました。
壁紙
トップ画面の背景です。標準テンプレートや写真など使われる方の個性が出るところです。アプリやウィジェットの後ろに表示されるので色合いに注意です。明るいものや動きのあるものを設置するとバッテリー消費にもつながります
※こちらは別で使い方を紹介いたします。
クイックパネルの使い方
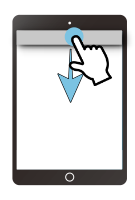 Androidの場合、画面上部に時計やバッテリー残量、電波などのアイコンが表示されている部分を「ステータスバー」と言います。これを下にドロップ(下に下げる)するとクイックパネルと通知パネルが表示されます。
Androidの場合、画面上部に時計やバッテリー残量、電波などのアイコンが表示されている部分を「ステータスバー」と言います。これを下にドロップ(下に下げる)するとクイックパネルと通知パネルが表示されます。
クイックパネルでは、Wi-Fi・Bluetooth・モバイル通信・マナーモード・ライトなどのON/OFFを簡易的に行えます。(※機種によりアイコンの種類は様々です)
※iPhone端末だと画面下から上にドロップすると表示されます。
通知パネルの使い方
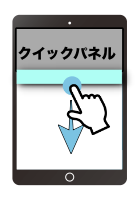 Android端末だとクイックパネルの下に通知パネルが表示されます。各アプリからの通知が表示されタップすると通知元のアプリを起動し表示します。
Android端末だとクイックパネルの下に通知パネルが表示されます。各アプリからの通知が表示されタップすると通知元のアプリを起動し表示します。
アプリだけでなく、端末のアップデートなどの更新もこちらで通知されているので、良く分からないからといって無闇に削除しない様にしましょう。内容を確認することでトラブルが減るので、分からないときは「検索ウィンド」で調べてから削除しましょう。
はじめての場合は分からないことが多くて戸惑いますが、通知はほとんどが「パターン化されています」覚えてしまえば対処できる様になります。
通知パネルの対応
コツは「表示内容を理解する」だけです。専門用語やわからない事であれば検索すると色々な表現・角度から知ることが出来ます。ゆっくりとやってみましょう。
音量の使い方
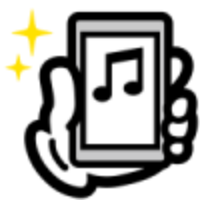 音量の変更方法は3つあります。
音量の変更方法は3つあります。
- 画面サイドにある「物理ボタン」
- 先ほど解説した「コントロールパネル」
- 全ての元となる「設定アプリ」
3つの方法で行えます。画面に音量バーが表示され見ながら変更できます。
設定アプリからの音量変更
使い方は、「設定アプリ」>「音と通知」(サウンド)をタップ。
音量種類
- 着信音量:電話や通知音
- メディアの音量:音楽や動画・ゲームなど
- アラームの音量:アラーム音量
注意:電話の着信音と通知が同じである為、ニュースなどの通知が頻繁でうるさいとボリュームを下げてしまうと電話の着信音も下がって気付かなくなってしまいます。
私がアドバイザーを行なっていたときは電話メインの方であれば音量は大きく。通知はアプリ毎にON/OFF設定などをオススメしていました。
文字の大きさ調整
文字の大きさを変える方法は2つ
本体自体の文字の大きさを変更
「設定アプリ」>「画面設定」>フォントサイズで変更が可能です。
※文字を大きくするとサイトなどの表示・改行が崩れる為、見辛くなってしまうことがあります。
Google Chrome」などアプリ内の変更
アプリ内の設定で変更する事が可能な場合もある
まとめ
如何でしたでしょうか?スマホは便利なツールです。使い方次第でパソコンに近いことを沢山出来ます。電話やメールは勿論、更に色々なことが出来ることで貴方の生活を豊かにしてくれます。是非スマホの魅力を感じて下さい。
最後にこの記事が参考になったら、他の方にもSNSなどで教えてあげて下さい。
SNSのシェアボタンの使い方(お友達などへの伝え方)
下にある「Twitter」「Facebook」「はてなブログ」「LINE」のボタンをクリック!
ご自身のSNSへコメントを乗せる事が出来ます!是非試してみて下さい。



コメント